Our resident Mac Help guru, Peter Cohen, previously told us about the 'Other' storage category on Mac computers and what it catalogs: In short, you're seeing space taken up by plug-ins, documents, and caches stored by OS X.
DaisyDisk allows you to visualize your disk usage and free up disk space by quickly finding and deleting big unused files. The program scans your disk and displays its content as a sector diagram where the biggest files and folders at once become obvious. I'm cleaning up an old MacBook Air for my daughter and was stuck with 80GB of hidden files on the SS. DaisyDisk was able to wipe them out with no issues.
It's worth noting that these files aren't normally harmful or wasteful to your computer's system; most are intended to help your Mac run efficiently, and ideally, you shouldn't ever have to clear out your Other files. Unfortunately, they can quickly clog up a computer low on storage — especially if you're storing a large number of iPhone or iPad backups.
Whether you're looking to free up space on your hard drive or just want to do some spring cleaning, here are some simple steps to get your Mac free and clear.
A note on what happened to 'Other' space in macOS Sierra and higher
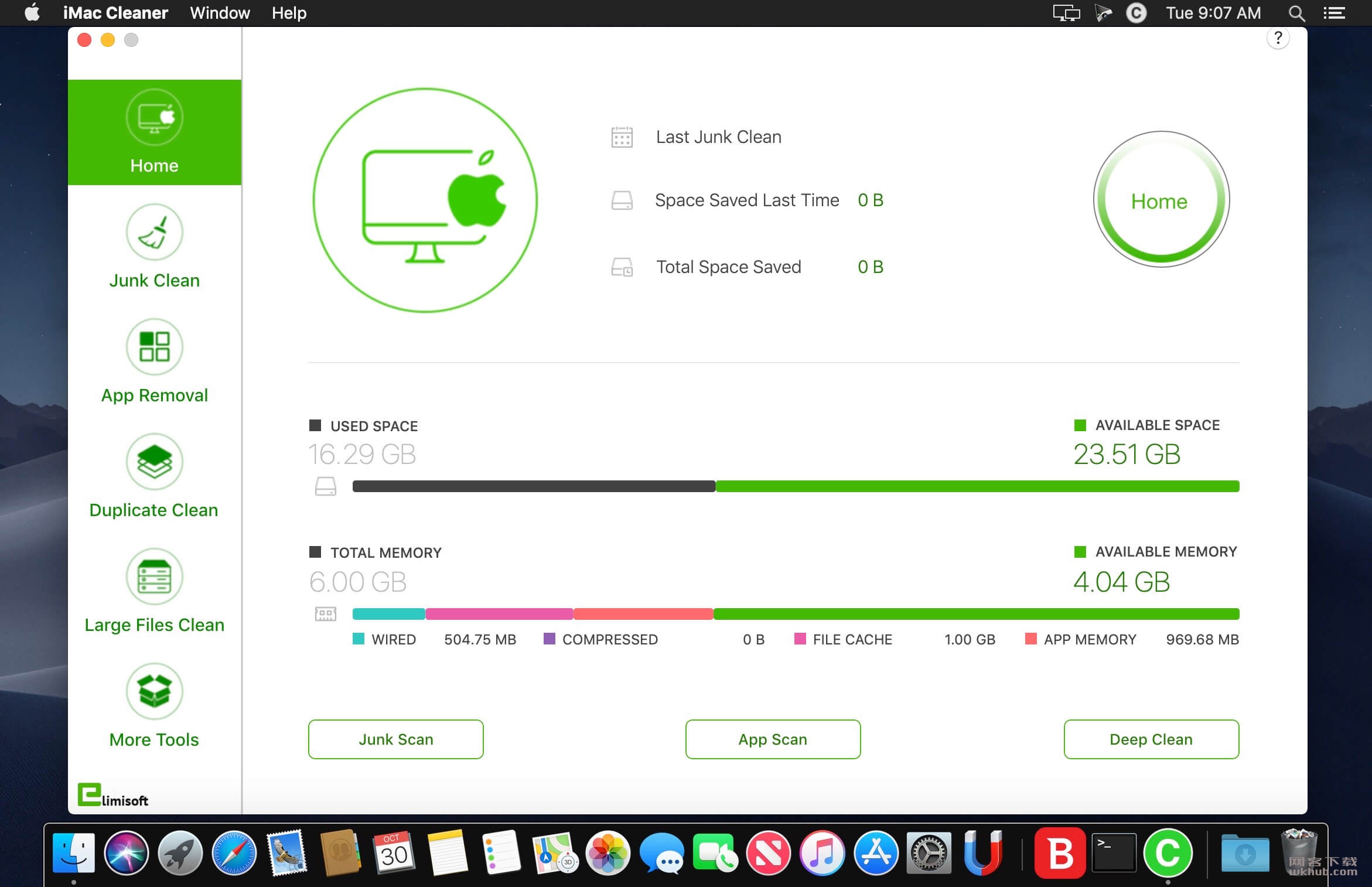
When Apple added its storage management feature to macOS Sierra, called Optimize Storage, it reorganized what 'other' storage is and where it's located on the Mac. Much of it has been divided out through other categories so it's easier to find and remove.
The 100GB of Other storage I used to carry on my iMac is whittled down to just 5GB. You can still clean out old and unnecessary content from your Mac with macOS Sierra and High Sierra by using Optimized Storage. It's just a little easier to find those unused files than it was before.
A lot of the features of Optimized Storage remove content from your Mac and store them in iCloud. If you're concerned with how much storage you're using up in iCloud, you can customize or disable some Optimized Storage features to keep a balance between what's on your Mac and what's in iCloud.
What's this 'Purgeable' category all about?
If you check your system storage graph in macOS, you'll probably discover a category called Purgeable. This is part of Apple's Optimized Storage service. When you move your Documents into iCloud (part of the Store in iCloud component) and your hard drive gets low on storage, only recently opened files are kept on your Mac. Older documents are stored in iCloud, while a shortcut icon is kept on your Mac (files are automatically re-downloaded to your Mac as soon as you open them). The Purgeable files are what Optimized Storage will move to iCloud and delete from your hard drive only if your hard drive starts to get full. Purgeable files also include caches and temporary files that used to fit into the Other category, which will also be deleted as your hard drive starts to fill up.
Though your Other storage might have been spread out across categories in macOS Sierra and higher, you can still follow the below steps to manually clean up your Mac and get rid of unnecessary files.
How to check your storage space on your Mac
If you are concerned with how much storage space you have remaining on your Mac computer, you can check its usage folder to see how much space each category is taking up, including Other.
- Click on your desktop or the Finder icon from the Dock.
- Select the Apple Menu icon in the upper left corner of the screen.
Click on About This Mac.
Select Storage.
Your Mac breaks down its storage categories as follows: Apps, Movies, Photos, Audio, Backups, and — that annoying, undescriptive category — Other.
How to remove cached files
Now that you know how much space your Other files are taking up, it's time to reduce their footprint on your Mac. You can start by removing items you don't need, including caches for your web browser, saved Apple Music streams, and photo previews.
A note on deleting cache folders: You only want to delete old and unnecessary files, as current cache files store your preferences. We strongly recommend only deleting cache files from old apps.
- Click on your desktop or select the Finder icon from the Dock.
- Select the Go menu in the upper left corner of the screen.
Click on Go to Folder.
Type ~/Library/caches into the text box. A list of caches from active apps will appear on your desktop.
- Select the app folder you wish to remove the cache from.
- Right-click (or control-click) on the app folder.
Select Move to Trash.
How to remove downloaded files
Chances are, your Downloads folder is stuffed with Other-type files, including installer packages, documents, and folders you have already made copies of somewhere else. If you want to make some room on your Mac, it may be time to clean out your Downloads folder.
- Click on your desktop or select the Finder icon from the Dock.
- Select the Go menu in the upper left corner of the screen.
Click on Downloads.
- Select the file you wish to remove.
- Right-click (or control-click) on the file.
Select Move to Trash.
If you want to save a file from the Downloads folder but don't want it clogging your drive, consider moving it to an external hard drive or flash drive, or uploading it to an online storage option like Dropbox.
How to delete old device backups in iTunes
If you tend to get new iOS devices fairly regularly, you may have unnecessary device backups stored on your computer via iTunes. Backups take up 4-5GB each, on average; there's no need to hold on to older device backups if you no longer have the device or have it stored in iCloud.
Third-party software that can help
While you don't need any third-party app to 'clean' your Mac, there are some very handy system access tools out there that make it easier to regularly remove unwanted files.
CleanMyMac 3
With CleanMyMac, you have easy access to a list of features that help you keep your Mac free of unnecessary junk. It scans your entire system and recommends files you should delete based on how old they are and whether they are considered unnecessary to your workflow. It's a lot like Apple's Optimized Storage, but with a few additional features. My favorite is the recommendation to delete all content related to an application. Sometimes, you'll end up with a couple of files left behind by an app when you delete it. CleanMyMac provides a one-button purge of everything associated with that app.
DaisyDisk
DaisyDisk scans your Mac and gives you a pie chart that makes it easy to see what files are using up the most space. You can identify files that are in the Other storage category and drag them to the delete box.
Onyx
Onyx is a robust Mac system access tool that, in-part, can delete caches, logs, temporary items, and other files that find their way into the Other storage category.
Cocktail
Cocktail is another useful system access tool that you can use to clear caches, purge memory, and manage hidden Apple app settings, which might be automatically sending files into the Other category abyss.
Questions?
Still having trouble with Other? Let us know in the comments.
Updated June, 2018: Updated the section on deleting iPhone and iPad backups in iTunes to direct people to the article about doing that. The rest of these steps are still correct.
macOS Catalina
Main
We may earn a commission for purchases using our links. Learn more.
🍎 ❤️This is how Apple will keep people safe when reopening Apple Stores
Apple recently reopened its store in Seoul, South Korea. And it has measures in place to keep people safe.
Key Features
Daisydisk Catalina Bay
Latest Version: 4.8
Rated 5/5 By 3,239 People
Daisydisk Catalina Coast
What does DaisyDisk do? Get a visual breakdown of your disk space in form of an interactive map, reveal the biggest space wasters, and remove them with a simple drag and drop.Discover what’s hiding inside the “Other” storage category and clear it up.Recover disk space by finding and removing large useless files.Featured in the “Essentials”, “Best of Mac App Store” in 2015, 2013 and 2011, “Get Productive”, “Get Stuff Done” and “Invaluable Utilities” editorials of the Mac App Store.Over 500 reviews in the media including major titles like Forbes, TechRadar, Lifehacker, Gizmodo, MacRumors, 9to5mac, Macworld, TUAW, MacStories and many others.Daring Fireball: “[…] Daisy Disk is my personal favorite for analyzing disk usage on the Mac. It’s a beautiful app. […]”TechRadar: “[…] we recommend an easy-to-use utility called DaisyDisk. This app helps you easily find and remove unneeded files you may have forgotten about.”LifeHacker: “DaisyDisk is a beautiful disk space analyzer. It’s the preference of many Mac users. […] DaisyDisk is very fast and very pretty.”Gizmodo: “Deleting files and sorting out disk-space is one of those tasks most people dread, so I can definitely appreciate that DaisyDisk has tried making it as fun (and beautiful) as possible.”MacRumors: “The new DaisyDisk 4 has a new, flatter design […], with bright colors, it’s able to scan drives up to 20 times as fast, and it consumes less memory when in use.”9to5Mac: “DaisyDisk, chosen by Apple as a Mac App Store ‘essential’, provides a cleaner and more interactive circular interface for [visualizing Mac’s hard drive].”Macworld: “For only ten bucks, DaisyDisk is a simple, convenient utility for every Mac owner, and it gets the job done well for less technically-inclined users.”TUAW: “Daisy Disk is the perfect example of one of those tools that should be built right into OS X.”MacStories: “While there are a few similar apps none of them even come close to matching the beautiful DaisyDisk interface.”Beautiful Pixels: “DaisyDisk is a phenomenally helpful utility app for Mac. […] This is a really fascinating way to take a look at all the files and folders residing on your Mac.”Notable features:• Unique interface that makes it easier than ever to find and delete large useless files• Unmatched speed of scanning – it typically takes only a few seconds to scan your entire startup disk (depends on your disk and CPU models)• Integrated QuickLook for previewing file content• Scanning multiple disks in parallel at maximum speed• Real-time information about mounted disks• In-app file deletion• Fully supports Retina displays