Can I clone and change my Mac bootcamp drive to a bigger one?
Apr 23, 2011 Trying to clone my boot camp drive has been a nightmare and none of it is making sense. I used Norton GHOST to clone my hard drive, I read that you can use that to do clones. So I did that, rebooted and help option to boot from my new drive. Windows 7 says it was not a legit copy.
'Hi guys, do you know any easy and effective methods that can help me clone or change my Mac boot camp drive to a new SSD drive? I bought a bigger new SSD drive the other day, thinking that my bootcamp drive in Mac is almost full. And if I can clone the bootcamp drive to the new SSD drive, then I can upgrade my Mac drive to the new SSD without any boot errors.
But the problem is that I don't know the exact way about how to upgrade or change Mac bootcamp drive to a new one. A friend told me that Mac SSD cloning will do. Do you have a detail way or method to help me change Mac boot drive with a new SSD drive? How?'
According to most Mac users, it seems that it's no longer a new problem to change and upgrade Mac boot drive. However, it's still a tough task and most Mac users are not quite familiar with Mac boot drive upgrade. And sometimes, those Mac users may not even be able to boot Mac properly after changing the boot drive to a new disk. If you are trying to find a right and effective way to upgrade Mac bootcamp drive to a new SSD drive, you are at the right place. Here in the below, we'll show you how to get everything ready so to change and clone Mac boot drive to a bigger new SSD drive without any boot errors.
How to clone and upgrade Mac bootcamp drive to a new SSD?
To change and upgrade Mac bootcampt, you shall first have an other new or bigger drive for replacing the old one. You can purchase a new SSD to replace and upgrade the Mac bootcamp drive with below steps now:
Step 1. Initialize new SSD drive to GPT for Mac bootcamp drive upgrade
1. Connect the new SSD drive to Mac > Go to Mac Application > Utilities > Click Disk Utility;
2. Click Repair Disk > Check whether S.M.A.R.T Status is Supported or Not Supported and whether Partition Map Scheme is Formatted or Unformatted;
3. If not, go to Erase and select the new SSD as the formatting goal in Format column > Click Erase > Click Erase again to confirm the formatting;
4. Check if the Partition Map Scheme has changed GUID Partition Table or not;
If not, go to Partition > Choose Mac OS Extended (Journaled) > Select GUID Partition Table and click OK > Click Apply to initialize new SSD to GPT disk;
Step 2. Clone and upgrade Mac bootcamp drive to the new SSD
To upgrade Mac bootcamp drive to new SSD drive without any boot error, it's highly suggested for you to clone the whole SSD boot drive to the new one. The best Mac SSD clone software - EaseUS Todo Backup for Mac allows you to effective clone Mac bootcamp drive and upgrade to new SSD within 3 simple clicks under macOS 10.12 (Sierra) and previous OS X 10.11, 10.10, 10.9 etc systems. Just free download it and follow to upgrade your Mac boot drive and clone to new SSD now:
1. Connect new SSD to Mac computer and run EaseUS Todo Backup for Mac;
2. Select Clone from the drop-down list and select old Mac boot SSD as source disk at the From column and new SSD drive as the destination disk at the To column;
3.Set up SSD clone properties and select all data in old SSD to be cloned to new SSD; ( You can also selectively choose only Mac bootcamp partition to clone from old Mac disk to new SSD.)
Click the blue Start button to start upgrading and cloning Mac SSD to new SSD drive now.
After this, jump to Step 3 and finish the last operation to make Mac bootable on the new SSD drive.
Step 3. Set and change Mac to boot from new SSD drive
1. Keep both old and new SSD drives connected to Mac computer;
2. Go to System Preference > Click on Startup Disk > Select new SSD drive as the new boot drive;
3. Replace SSD boot drive with new SSD: Right-click on the old SSD drive in Finder > Select Eject Only Macintosh HD;
4. Shut down Mac computer and install new SSD drive to Mac computer > Reboot Mac computer again.
After this, you can insert new SSD to your Mac computer and boot Mac without any problems. Then you can use the old drive as a storage drive to expand Mac storage capacity and save data on it to free up more available space for optimizing Mac performance.
Introduction
The focus of this document is on the process of migrating an existing Windows 10 Boot Camp partition from the internal drive to a bootable external drive using Winclone 7.
Storage and Migration Scenarios for Windows 10 using Winclone 7
- Migrate Boot Camp from internal to external bootable drive
- Run multiple bootable Windows 10 partitions on internal Intel Mac drive
- Run multiple bootable Windows 10 partitions on external drive attached to Intel Mac
- Migrate Windows 10 from a PC to Intel Mac
- Migrate Windows 10 from Boot Camp to a PC that supports EFI mode
- Create Winclone image of a Windows 10 PC drive
- Restore a Windows 10 Winclone image to a PC drive for use in a PC that supports EFI mode
Requirements
In order to move your Bootcamp partition from your Mac to an external drive, it must meet the following requirements:
- Intel Based Mac with EFI version 2 or greater (see http://support.apple.com/kb/HT1237)
- USB or Thunderbolt external drive (USB flash drives not supported)
- Bootcamp partition with Windows 10 or later
All procedures outlined have been tested on Windows 10 1803 (October Update).
The following Mac models were tested with the procedure:
- MacBook Pro (2018)
- MacBook Air (13-inch, Mid 2011), 10.13.5, MacBook Air 4,2
- Mac Mini (Mid 2014)
- iMac (27-inch, Late 2012), 10.14, iMac 13,2
- Mac Mini (Mid 2011), 10.13.4, Mac Mini 5,1 (legacy)
- MacBook (12-inch, Early 2015)
- MacBook Air (13-inch, Mid 2011), 10.13.5 (legacy)
- iMac (Retina 5k, 27”, Late 2015), 10.13.6, iMac 17,1
The following external USB-C hard drives where used:
Both external SSD were connected via a USB-C to USB-C cable, or USB-C to USB-A depending on ports available on the Mac.
Prepare External Drive in macOS using Disk Utility
Before migrating Windows 10 Boot Camp to a bootable external drive, the drive must be formatted with the GUID partition scheme and partitioned with an ExFAT partition. Keep in mind that this process will erase all existing data on the external drive, so make sure to back up any critical data elsewhere before proceeding.
Attach the external drive and open Disk Utility in the Utilities folder.
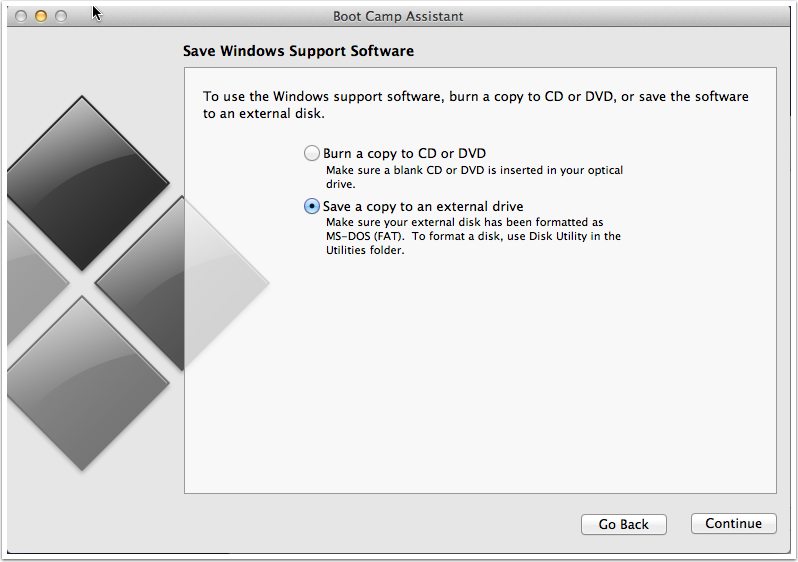
Select the external drive in the left side column. At the bottom of the Disk Utility window will be information about the disk. If the Partition Map is already set as “GUID Partition Table” you may skip to the section below “Add Partition.”
Create GUID Partition Table
Under the view menu in Disk Utility, select “Show All Devices”
- Make sure the external drive (and not the volume) is selected.
- Click the erase button in the toolbar. If you do not see the Scheme option, verify that the disk is selected in the left hand column and not a partition.
- Give the volume a name, format as ExFAT (this will be changed during migration to NTFS), and GUID Partition Map for Scheme.
THIS WILL ERASE THE ENTIRE SELECTED DISK! Click Erase if you are sure.
Add Partition
After the disk has a GUID Partition table, you can leave it as a single ExFAT partition or add other partitions. If the external drive has a Mac (HFS+) partition, you can use Disk Utility to create a ExFAT partition from some of the free space from the Mac partition. To do so:
- Select the Mac Partition and click “+”
- Drag the size handle to make the size you want
- Give the partition a name and select ExFAT as the Format.
A Note About File System Formats
Clone Mac Drive With Boot Camp Free
The partition on the external drive was created as ExFAT because Disk Utility cannot natively create NTFS formatted partitions. Winclone can select destinations as ExFAT and will overwrite the ExFAT format during the migration and the result will be an NTFS formatted Windows file system.
Prepare the Boot Camp Partition
To successfully migrate the Boot Camp partition from the internal volume to an external volume, it is recommended that you prepare Windows with Sysprep prior to booting to the migrated copy of Windows on the external drive. Since Sysprep can fail and leave the Windows install in an unknown state, it is also recommended that you create a Winclone image of the Windows install on the internal partition prior to running Sysprep. Alternatively, you can run Sysprep after restore from the external volume in a Virtual Machine such as VMWare Fusion.
To run Sysprep on the internal volume, see this article.
Migration with Winclone
Once the partition has been created in Disk Utility, quit out of Disk Utility. Verify that the newly created partition is visible as a mounted volume on the Mac desktop. Open Winclone and select Volume to Volume Cloning. Select the following options:
- Select source volume as the internal Boot Camp partition.
- Select the destination as the ExFAT volume you created on the external volume.
- Click Clone.
If you get a error message about a block size mismatch, create a Winclone image and then restore the image to the external volume. See the articles below for creating and restoring a Winclone image:
Run Sysprep in a VM
If you did not run Sysprep prior to creating the image, you can run Sysprep in a Virtual Machine such as VMWare Fusion. See the article here.
Booting into Windows
Clone Mac Drive With Boot Camp Download
Once the migration process is complete, restart while holding the Option key and the new external Boot Camp volume will be available for startup.
Tested Hardware
External booting was verified by the following process:
Clone Boot Drive Free
- Windows 10 (1809 October Update) was installed via Boot Camp Assistant.
- The Mac was booted into Windows 10, and Boot Camp drivers for that model were installed.
- After the reboot required after Boot Camp drivers were installed, Sysprep was run and Windows shut down.
- The Mac was booted into macOS and Winclone 7 installed and launched.
- An ExFAT partition was created on the external drive (GUID partition table).
- Boot Camp was migrated to the external partition using the Volume to Volume feature of Winclone 7. If a block size message was shown, a file-based image was created and the image was restored to the external partition.
- Using Disk Utility, the Boot Camp partition was deleted from the internal drive.
- The Mac was then booted to Windows on the external volume and verified to work.