Fungsi File Header Pada Program C - Dalam membuat suatu bahasa pemrograman C kita harus menulis File Header terlebih dahulu, lalu apa itu File Header pada C? File Header pada C adalah pernyataan pendeklarasian utama pada sebuah program C yang berfungsi untuk memanggil dan menjalan fungsi-fungsi yang terdapat dalam library file header C agar kita dapat menggunakan fungsi pada file.
How to Install Dev-C++ and the GLUT Libraries
for Compiling OpenGL Programs with ANSI C
(version of July 16, 2009)
These notes explain how to compile programs written in ANSI C with OpenGL and GLUT using the Dev-C++ compiler.
Bloodshed Dev-C++ is a free C++ compiler and development environment for Windows operating systems. Like most C++ compilers, it also can be used to compile ANSI C. By installing the GLUT header and library files, it can be used to write programs that use OpenGL. This is needed to run programs for Edward Angel's textbook, Interactive Computer Graphics 5th edition and possibly other computer graphics texts.
These notes do not explain how to compile OpenGL with C++ . The 6th edition of Angel's book uses C++ which will not work with these notes.
These instructions have been tested on a small variety of Windows 2000 and Windows XP systems. These systems come with the files needed for OpenGL, but not the files needed for GLUT.
Dev-C++ does not work well with Microsoft's Vista. The problem, and a possible fix, is discussed here: http://aresio.blogspot.com/2007/06/vista-and-dev-cpp.html but I have not tested this information.
I. Download Dev-C++ from http://www.bloodshed.net/dev/devcpp.html and install it.
Details:
Get Dev-C++ 5.0 beta 9.2 (4.9.9.2) (9.0 MB) with Mingw/GCC 3.4.2 Although this is a 'beta' version, it works perfectly fine. Click on SourceForge to go to a list of download sites and pick one. The file will be something like devcpp4.9.9.2_setup.exe. Save this file in a place like C:Temp.
When the download is complete, click on the 'open' button to start the installation process. (Or go to C:Temp andDouble click on devcpp4.9.9.2_setup.exe). You will see a few screens that ask you to pick a language (English) and to agree to the license terms. Choose a 'typical' installation.
Accept the suggested destination for the installation:
Many subdirectories and files are extracted to the destintion:
Answer 'yes' when it asks if you wish to install Dev-cpp for all users. Note: if the installation fails, re-install and try 'no' for this.
A screen says the installation is complete:
Keep the check mark in the box. Click on 'Finish'. A first-time configuration screen appears:
Pick 'English' and 'New Look'. In the next several screens, hit 'Yes' for its suggestions.
Eventually you are done. Click 'OK'.
II. DEV-C++ starts up. Try out the installation with a simple C program.
Details:
The program starts up automatically.
Click File/New/Project. Pick a name for the project (such as 'myProject'). Click 'C Project'. Click on 'Empty Project'. Click 'OK'.
In 'Create New Project', click 'save' (later on you will probably want to create separate subdirectories for your various projects.).
Click 'File/New/Source File' and in 'Add source file to current project' click 'Yes'. You now get a screen where you can edit the source file.
Type in a simple C program, as below. Now click 'File/Save As' and save the file as 'hello.c' (or other name.) Important: be sure that the file extension is .c. With any other extension (such as the suggested .cpp) you will have problems compiling.
Now click 'Execute/Compile and Run'
The program will (hopefully) compile, run, and write its output to a DOS window. If you have the system('pause') statement in your program, the output will stay in the window until you hit a key. Another way to run the program (after it has been compiled) is to start a DOS window outside of the Dev-Cpp system, then navigate to the subdirectory that holds your project, and type hello.exe.
At this point, the compiler and development environment has been installed. You should find Dev-C++ listed under 'Programs' on the 'Start' menu and will now be able to write, compile, and run C (and C++) programs. You will have include files, libraries, and dll's for OpenGL (and all other standard packages) but not GLUT. GLUT manages the windows and other user interface components needed for OpenGL programming, and needs to be separately installed.
If you do not need GLUT , you can quit now.
III. Download and install GLUT
To run OpenGL with GLUT (which is what the programs in Angel's book use), you need to get three files and place each file in its proper directory. All the files you need (and more) are contained in one zip file.
Details:
Download GLUT files from http://chortle.ccsu.edu/Bloodshed/glutming.zip Download the file glutming.zip Save the zip file in some convenient location (perhaps C:temp).
Double click on glutming.zip (or otherwise unzip it). You will see the files that are in the zip archive. (Your un-zipping program will probably be diferent than the one shown here, but should work about the same.)
Click on 'Extract' to extract all the subdirectories and files. Pick some convenient directory to extract them to (perhaps C:tempglutming). You only need three files, but extract all of them anyway.
Only three of the files in the various subdirectories are needed. Each of the three files should be put in a subdirectory with other files of its type. Use Explorer to move the files to where they are needed.
Note: If you only see some of these files listed in Explorer, click on 'View/Options/View' and then select the radio button 'Show all Files'.
glut.h -- copy this file to C:Dev-CppincludeGL
Copy from your 'unzipped' subdirectories (wherever they are):
To here:
libglut32.a -- copy this file from your unzipped directories to C:Dev-Cpplib
There may be a newer version of this file there, already. Replace that version with the one you unzipped (if you keep the newer version your programs will not link correctly.)
Copy from your 'unzipped' subdirectories:
To here:
glut32.dll -- move this file to C:WINNTSystem32, or similar location.
The location for this file depends on your operating system. The directory where it goes is the directory that holds the dynamic load libraries (*.dll). An easy way to find where it should go is to look for glu32.dll (use 'Search' from the start menu).
The directory to use should also have the files glu32.dll and opengl32.dll. These should have come with your operating system.
IV. Test Dev-cpp with GLUT
The essential step in compiling and running a C program that contains OpenGL and GLUT functions is to tell the linker where the libraries are. This is done by clicking Project/Project Options/Parameters/Add Library or Options and then navigating to the libraries you need to include: libopengl32.a, libglu32.a, and libglut32.a. The libraries should be added in that order.
Details:
a. Create a subdirectory for a project. Do this first, before you start Dev-Cpp. Create a new subdirectory with 'Explorer' by clicking 'File/New/Folder'.
For example, create a folder C:GLproject.
b. Start Dev-cpp:
c. Start a new project by clicking File/New/Project. In the panel that pops up, name the project something like 'rectangle', click on 'empty project' and 'C': Click OK.
Note: For compiling with OpenGL you must create a project. You need to have a project (not just a single C file) in order to link in the OpenGL libraries.
d. In the next panel, navigate to your folder C:GLproject, and click 'Save'.
e. In Dev-C++, click 'File/New/Source File' and then in the next panel 'Add to Project' click 'yes'. Click 'File/Save As' and then give the file a name. Navigate to your project subdirectory to save the file in it. Name the file something like 'rectangle.c'
Be sure that the file names ends with '.c' anything else will cause big problems.
https://omgcreditcard.netlify.app/traktor-pro-2-crack-download-windows.html. f. Click and drag your mouse over the following program so that it is highlighted, then click 'Edit/Copy' from the browser's menu bar.
g. Now click in the editing window of Dev-cpp and then click 'Edit/Paste' in its menu bar. The program will appear in the editing window.
https://ninbrands.netlify.app/wobble-bass-vst-free-download.html. h. Click 'File/Save'. The file in your project directory should now contain an OpenGL program.
i. Tell Dev-cpp what libraries need to be linked. Click 'Project/Project Options'.
j. Now click 'Parameters'. Click the 'Add Library or Object' button and navigate to the libraries that should be added, found under C:Dev-cpplib
- ./lib/libopengl32.a
- ./lib/libglu32.a
- ./lib/libglut32.a
Add them in that order (only). Notice that the slashes will appear in Unix style '/' rather than DOS-style '.
When you are done adding the three libaries, you should see:
Creating Header File C
The exact pattern of '././.' you see depends on how deep in the directory structure your source file lies.
Click 'OK'.
k. Click 'Execute/Compile and Run'. The program should compile, link, and run:
If things don't work (very common) click on the 'Compile Log' tab for some confusing error messages. If you see something like the following, it means that you made a mistake in adding the libraries to the project:
Try to fix the list of libraries, or perhaps start over from scratch.
Add Header File To Dev C 2017
You now are finished, or have given up.
-->Add Header File To Dev C Software
The names of program elements such as variables, functions, classes, and so on must be declared before they can be used. For example, you can't just write x = 42 without first declaring 'x'.
The declaration tells the compiler whether the element is an int, a double, a function, a class or some other thing. Furthermore, each name must be declared (directly or indirectly) in every .cpp file in which it is used. When you compile a program, each .cpp file is compiled independently into a compilation unit. The compiler has no knowledge of what names are declared in other compilation units. That means that if you define a class or function or global variable, you must provide a declaration of that thing in each additional .cpp file that uses it. Each declaration of that thing must be exactly identical in all files. A slight inconsistency will cause errors, or unintended behavior, when the linker attempts to merge all the compilation units into a single program.
To minimize the potential for errors, C++ has adopted the convention of using header files to contain declarations. You make the declarations in a header file, then use the #include directive in every .cpp file or other header file that requires that declaration. The #include directive inserts a copy of the header file directly into the .cpp file prior to compilation.
Note
In Visual Studio 2019, the C++20 modules feature is introduced as an improvement and eventual replacement for header files. For more information, see Overview of modules in C++.
Example
The following example shows a common way to declare a class and then use it in a different source file. We'll start with the header file, my_class.h. It contains a class definition, but note that the definition is incomplete; the member function do_something is not defined:
Next, create an implementation file (typically with a .cpp or similar extension). We'll call the file my_class.cpp and provide a definition for the member declaration. We add an #include directive for 'my_class.h' file in order to have the my_class declaration inserted at this point in the .cpp file, and we include <iostream> to pull in the declaration for std::cout. Note that quotes are used for header files in the same directory as the source file, and angle brackets are used for standard library headers. Also, many standard library headers do not have .h or any other file extension.
In the implementation file, we can optionally use a using statement to avoid having to qualify every mention of 'my_class' or 'cout' with 'N::' or 'std::'. Don't put using statements in your header files!
Now we can use my_class in another .cpp file. We #include the header file so that the compiler pulls in the declaration. All the compiler needs to know is that my_class is a class that has a public member function called do_something().
After the compiler finishes compiling each .cpp file into .obj files, it passes the .obj files to the linker. When the linker merges the object files it finds exactly one definition for my_class; it is in the .obj file produced for my_class.cpp, and the build succeeds.
Include guards
Typically, header files have an include guard or a #pragma once directive to ensure that they are not inserted multiple times into a single .cpp file.
What to put in a header file
Add Header File In Dev C++
Because a header file might potentially be included by multiple files, it cannot contain definitions that might produce multiple definitions of the same name. The following are not allowed, or are considered very bad practice:
- built-in type definitions at namespace or global scope
- non-inline function definitions
- non-const variable definitions
- aggregate definitions
- unnamed namespaces
- using directives
Use of the using directive will not necessarily cause an error, but can potentially cause a problem because it brings the namespace into scope in every .cpp file that directly or indirectly includes that header.
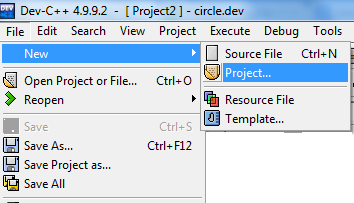
How To Add Graphics.h Header File In Dev C++
Sample header file
Header File In Dev C++
The following example shows the various kinds of declarations and definitions that are allowed in a header file: